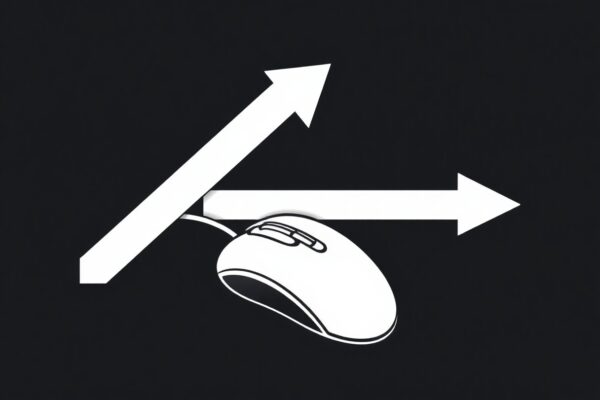WordPress Multisite ist eine mächtige Funktion, mit der Du mehrere Websites über eine einzige WordPress-Installation verwalten kannst. Ob Du ein Netzwerk für Kundenprojekte, Blogs oder Unternehmenswebsites erstellen möchtest – Multisite spart Zeit und vereinfacht die Administration.
In diesem Beitrag zeige ich Dir, wie Du WordPress Multisite installierst, was Du beachten musst und welche Möglichkeiten es Dir bietet. Perfekt für Anfänger und alle, die neu in das Thema eintauchen!
Was ist WordPress Multisite?
Mit WordPress Multisite kannst Du ein Netzwerk aus mehreren Websites erstellen, das zentral verwaltet wird. Alle Websites teilen sich dieselbe WordPress-Installation, können aber eigene Inhalte, Plugins und Themes nutzen. Das ist besonders praktisch für:
- Agenturen: Verwaltung mehrerer Kunden-Websites.
- Unternehmen: Interne und externe Websites, wie Intranets oder Landingpages.
- Blogger: Aufbau eines Blog-Netzwerks.
Vorteile von WordPress Multisite
- Zentrale Verwaltung: Du kannst alle Websites über ein einziges Dashboard steuern.
- Gemeinsame Ressourcen: Plugins und Themes müssen nur einmal installiert werden.
- Skalierbarkeit: Ideal für wachsende Projekte.
Vorbereitung: Voraussetzungen für Multisite
Bevor Du Multisite aktivierst, überprüfe folgende Punkte:
- Hosting: Dein Hosting-Anbieter sollte Multisite unterstützen, idealerweise mit Zugang zu einer cPanel- oder Plesk-Verwaltung.
- Permalinks: Die Permalink-Struktur sollte auf „Beitragsname“ eingestellt sein.
- WordPress-Installation: Multisite funktioniert nur mit einer frischen oder gut gepflegten WordPress-Installation.
- Backup: Erstelle ein vollständiges Backup Deiner Website, um Datenverlust zu vermeiden.
Schritt 1: Multisite aktivieren
1.1 wp-config.php bearbeiten
Öffne die Datei wp-config.php, die sich im Hauptverzeichnis Deiner WordPress-Installation befindet. Füge folgende Zeile hinzu:
define('WP_ALLOW_MULTISITE', true);
Speichere die Datei und lade sie auf Deinen Server hoch.
1.2 Multisite im WordPress-Dashboard aktivieren
- Gehe im Admin-Bereich zu Werkzeuge → Netzwerk-Einrichtung.
- Wähle, ob Du Subdomains (z. B. site1.deinedomain.com) oder Unterverzeichnisse (z. B. deinedomain.com/site1) verwenden möchtest.
- Subdomains: Erfordert Wildcard-DNS-Unterstützung.
- Unterverzeichnisse: Einfacher, erfordert keine DNS-Anpassungen.
- Gib den Namen und die E-Mail-Adresse des Netzwerkadministrators ein.
- Klicke auf Installieren.
Schritt 2: Code-Anpassungen
Nach der Installation zeigt WordPress Dir zwei Code-Snippets an, die Du hinzufügen musst:
2.1 wp-config.php
Füge diesen Code in Deine wp-config.php, direkt unter der Zeile define('WP_ALLOW_MULTISITE', true) ein:
define('MULTISITE', true);
define('SUBDOMAIN_INSTALL', false); // Ändere zu true, wenn Du Subdomains nutzt
define('DOMAIN_CURRENT_SITE', 'deinedomain.com');
define('PATH_CURRENT_SITE', '/');
define('SITE_ID_CURRENT_SITE', 1);
define('BLOG_ID_CURRENT_SITE', 1);
define('COOKIE_DOMAIN', false);
define('NOBLOGREDIRECT', 'https://deine-domain.de' );
2.2 .htaccess
Bearbeite die .htaccess-Datei, die im Hauptverzeichnis liegt, und ersetze den vorhandenen Inhalt mit diesem Code:
RewriteEngine On
RewriteBase /
RewriteRule ^index\.php$ - [L]
# fügt Anfragen zu nicht existierenden Dateien um
RewriteCond %{REQUEST_FILENAME} !-f
RewriteCond %{REQUEST_FILENAME} !-d
RewriteRule . /index.php [L]
Speichere die Änderungen und lade die Dateien hoch.
Schritt 3: Neue Websites hinzufügen
- Gehe im Admin-Bereich zu Meine Websites → Netzwerkverwaltung → Websites.
- Klicke auf Neu hinzufügen, um eine neue Website zu erstellen.
- Gib den Titel, die URL und die E-Mail-Adresse des Administrators ein.
- Speichere die neue Website.
Schritt 4: Plugins und Themes für das Netzwerk verwalten
- Themes aktivieren: Gehe zu Themes → Netzwerkverwaltung, um ein Theme für alle Websites freizugeben.
- Plugins verwalten: Installiere Plugins wie gewohnt und aktiviere sie entweder für das gesamte Netzwerk oder individuell für bestimmte Websites.
Tipps und häufige Fehler
Wildcard-DNS konfigurieren
Falls Du Subdomains nutzt, musst Du beim Hosting-Anbieter Wildcard-DNS-Einträge einrichten:
- Logge Dich ins cPanel ein.
- Gehe zu DNS-Zonenverwaltung.
- Erstelle einen neuen Eintrag mit einem
*-Symbol, das auf Deine IP-Adresse zeigt.
Speicherlimit erhöhen
Bei großen Netzwerken kann es hilfreich sein, das PHP-Speicherlimit in der Datei php.ini zu erhöhen:
memory_limit = 256M;
Permalink-Fehler beheben
Falls es Probleme mit den Permalinks gibt, stelle sicher, dass der .htaccess-Code korrekt ist.
Wann ist Multisite sinnvoll?
WordPress Multisite ist ideal für:
- Netzwerke mit vielen ähnlichen Websites: Wie lokale Ableger, die sich nur im Inhalt unterscheiden.
- Projekte mit einheitlichem Design: Für eine zentrale Steuerung von Themes und Plugins.
- Blogger-Netzwerke: Wenn mehrere Personen eigene Blogs verwalten sollen.
Fazit: Mehrere Websites mit minimalem Aufwand
WordPress Multisite ist eine großartige Lösung, wenn Du ein Netzwerk aus Websites effizient verwalten möchtest. Mit der richtigen Vorbereitung und dieser Anleitung kannst Du in wenigen Schritten starten.
Jetzt bist Du dran: Probiere es aus und baue Dein eigenes Netzwerk mit WordPress Multisite!